Here's a simple mod manager that can install and uninstall mods individually as long as they don't have files that need to be merged. It's a simple Windows batch file, so you don't need anything special to run it. And it should work with ALL versions of Saints Row (3/4/GOOH).
Just create a folder structure like this, with each mod in a sub-folder under the new "Managed Mods" folder. Use a descriptive name for each mod folder:
The files in each mod folder should be only the files you would normally copy to the Saints Row IV install folder. In addition, you may include a "tables" sub-folder in the mod folder if the mod requires it.
Then double click "SRSimpleModManager.bat" and you will see a list of your mod folder names and whether each one is currently installed ("[INSTALLED]") or not ("[---------]"), like the example below:
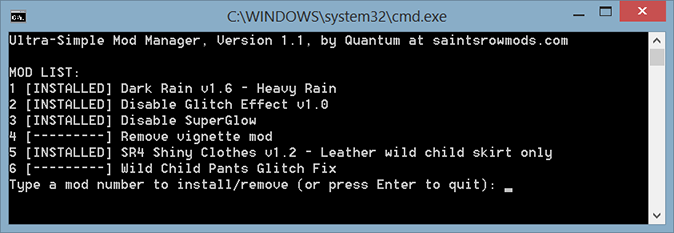
Type a mod number to install or uninstall that mod. If it's currently installed, it will prompt you to confirm and then remove it. If it's not installed, it will install it.
When you install a mod it copies the files in the selected mod folder to the Saints Row install folder. When you uninstall a mod it deletes only the files in that mod from the Saints Row install folder.
The installer will not install a mod over an existing mod. You must first uninstall the existing mod.
There are a few limitations to this very simple mod manager:
A little more detail:
IMPORTANT: If you remove a mod folder from "Managed Mods" or change its contents while the mod is installed, you will NOT be able to uninstall the mod using the Simple Mod Manager. If you need to update a mod, uninstall the old version FIRST, then update the files, then install the new version.
As always, I'd be interested in hearing any feedback on this tool. I know there are other mod managers out there, but my goal with this was to keep it really simple. Let me know if you find it useful. Thanks!
-----------------------------------------------------------------------------------
TUTORIAL / FREQUENTLY ASKED QUESTIONS
To use the Simple Mod Manager and this tutorial, you will need at least a basic knowledge of how to use Windows File Explorer to copy and move files, and to create folders.
How do I set up Simple Mod Manager for the first time?
How do I add a new mod to Simple Mod Manager?
How do I remove (uninstall) a mod from Saints Row?
VERSION HISTORY
Version 1.0 [2015-02-24]:
Just create a folder structure like this, with each mod in a sub-folder under the new "Managed Mods" folder. Use a descriptive name for each mod folder:
Code:
C:\Program Files (x86)\Steam\SteamApps\common\Saints Row IV\
Managed Mods\
SRSimpleModManager.bat <-- simple mod manager
My Favorite Mod\
<file>
<file>
<file>
My Second Mod\
<file>
<file>
My Third Mod\
<file>
<file>The files in each mod folder should be only the files you would normally copy to the Saints Row IV install folder. In addition, you may include a "tables" sub-folder in the mod folder if the mod requires it.
Then double click "SRSimpleModManager.bat" and you will see a list of your mod folder names and whether each one is currently installed ("[INSTALLED]") or not ("[---------]"), like the example below:
Type a mod number to install or uninstall that mod. If it's currently installed, it will prompt you to confirm and then remove it. If it's not installed, it will install it.
When you install a mod it copies the files in the selected mod folder to the Saints Row install folder. When you uninstall a mod it deletes only the files in that mod from the Saints Row install folder.
The installer will not install a mod over an existing mod. You must first uninstall the existing mod.
There are a few limitations to this very simple mod manager:
- It can't handle merging .xtbl or .asm_pc files. *
- It can't deal with mods that put files in places other than the install root folder or the "tables" sub-folder. *
- The displayed mod list won't page, so if you have more than a screen full of mods (about 20), the list will scroll off the top.
A little more detail:
- A mod is listed as INSTALLED only if all of the files in the mod folder exist in the Saints Row install folder and have the same sizes and timestamps as the files in the mod folder. You can't uninstall a mod that isn't listed as INSTALLED, so there's little risk of deleting files that are part of a different mod.
- A mod will not install unless all of the files in the mod folder do not exist in the Saints Row install folder. If even one file exists in the Saints Row install folder, no files will be installed and a message will be displayed "Can't Install -- Mod conflicts with existing files."
- The Simple Mod Manager logs all operations it's doing to a file named "smm.log" in your "Managed Mods" folder. This file will keep growing, so you may want to delete it periodically.
IMPORTANT: If you remove a mod folder from "Managed Mods" or change its contents while the mod is installed, you will NOT be able to uninstall the mod using the Simple Mod Manager. If you need to update a mod, uninstall the old version FIRST, then update the files, then install the new version.
As always, I'd be interested in hearing any feedback on this tool. I know there are other mod managers out there, but my goal with this was to keep it really simple. Let me know if you find it useful. Thanks!
-----------------------------------------------------------------------------------
TUTORIAL / FREQUENTLY ASKED QUESTIONS
To use the Simple Mod Manager and this tutorial, you will need at least a basic knowledge of how to use Windows File Explorer to copy and move files, and to create folders.
How do I set up Simple Mod Manager for the first time?
- Create a folder called "Managed Mods" in your Saints Row install folder.
- Copy "SRSimpleModManager.bat" from this package into the "Managed Mods" folder.
- For Saints Row The Third: C:\Program Files (x86)\Steam\SteamApps\common\Saints Row The Third
- For Saints Row IV: C:\Program Files (x86)\Steam\SteamApps\common\Saints Row IV
- For Saints Row Gat Out Of Hell: C:\Program Files (x86)\Steam\SteamApps\common\Saints Row Gat out of Hell
Note that these are the default locations, and can be changed.
How do I add a new mod to Simple Mod Manager?
- Read the instructions that came with the mod (usually a "readme.txt" file). If the mod requires you to install any files in folders other than the Saints Row install folder or the "tables" sub-folder, then stop. You can't use Simple Mod Manager for this mod (that's not entirely true, but we'll say it is).
- Create a new folder for the mod in "Managed Mods". Use a descriptive folder name, usually the mod name.
- Copy the files from the mod package into your new mod folder (only the files you would normally copy to your Saints Row install folder).
Now you can install and remove the mod extremely easily any time you want just by running Simple Mod Manager. See "How do I install a mod into Saints Row?" below.
- Run "SRSimpleModManager.bat" by double clicking on it.
The menu of all mods will be displayed, along with their installed status.
- Select a mod that's not currently installed from the menu (listed as "[---------]").
The mod will be installed. During the install process, you will see some messages go by and then the menu again. The menu will now show this mod as "[INSTALLED]".
If the mod conflicts with any mod file's in your Saints Row install folder, it won't let you install the mod, so it won't break any existing mods.
How do I remove (uninstall) a mod from Saints Row?
- Run "SRSimpleModManager.bat" by double clicking on it.
The menu of all mods will be displayed, along with their installed status. - Select a mod that's currently installed from the menu (listed as "[INSTALLED]").
- Confirm you want to remove the mod when prompted.
The mod will be removed. During the uninstall process, you will see some messages go by and then the menu again. The menu will now show this mod as "[---------]" (not installed).
- Create a new folder for the mod in "Managed Mods". Use a descriptive folder name, usually the mod name.
- Determine which files in your Saints Row install folder belong to that mod (you only have to do this once).
- Copy the files into the the mod folder you just created in "Managed Mods".
- Run "SRSimpleModManager.bat" and the mod will show as INSTALLED.
- Uninstall the mod if it's already installed (see "How do I remove (uninstall) a mod from Saints Row?" above). This step is very important!
- Update the files in mod folder.
- Install the updated mod (see "How do I install a mod into Saints Row?" above).
- First, you'll need to determine which mod it conflicts with. The message means there is another mod installed that has one of the same files that is in your new mod, so you'll have to do a bit of searching to find the conflicting file.
- If the conflicting mod is also in your Managed Mods list, you can uninstall that mod first and then install the new mod.
- Otherwise, keep checking this thread because I have some solutions (which I use myself), but they require additional tools to be installed.
WHAT?!?!?! 
- First, run "SRSimpleModManager.bat" and install any mods you want to keep if they aren't already installed.
- Delete the whole "Managed Mods" folder.
VERSION HISTORY
Version 1.0 [2015-02-24]:
- Initial release
- Added support for install and remove scripts (batch files).
- Now supports the "tables" sub-folder for mods that need it.
- Includes support scripts so Simple Mod Manager can now be used to manage Sandbox+ and other mods that need to replace ".vpp_pc" files in "packfiles\pc\cache".
- Supports a new optional configuration file which allows your Managed Mods folder to be stored anywhere on your hard drive (doesn't have to be in the game's install folder).
- Creates a log file so you now have a record of exactly what files were installed/removed.
- Renamed to "Simple Mod Manager" instead of "Ultra-Simple Mod Manager".
- Fixed a bug which would fail to install mods that have files in the "tables" directory but no files in the base directory.
- You can now press Enter to refresh the mod list (in case you add or remove mod directories while this is running), or enter "Q" to quit.
- Fixed a bug that prevented detection of installed mods where at least one file had a caret (^) in the file name.
Attachments
Last edited:
