BeautiDuwanger
Goth
Are you a beginner modder? Wanted to merge two or more items into one mod but you have no idea how to make it? Well, this tutorial is for you.
Tools needed:
Minimaul's Saints Row IV Tools
Notepad++
Two or more mods
Lets get to the point, if you are searching for help regardind this topic, is because you have at least created one succesful mod, you are familiar with Steam Workshop and the tools needed for this task. So I will only try to explain the steps needed to merge them into one.
STEP1: Having your mods ready to upload
As the title say, you have succesfully created a new item and its ready to be uploaded. Ill recommend testing every single mod on its own before trying to merge two or more, this will make easier to recognize whats wrong if you messed up during the merging process. Ill be using two of my mods for this tutorial, but first lets explain something very quickly:
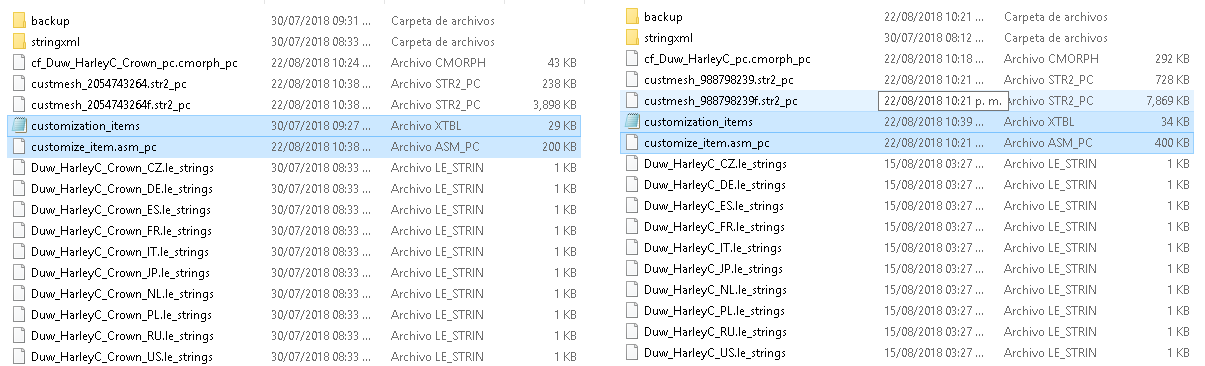
This is how a mod folder should look like. Every file is "linked" to its own mod and they are needed for it to work correctly. As you can see, the highlighted files are present in each folder, and they have the exact same name, so if I try to upload them as a bundle, those files will be replaced by the ones from the other item, thats why we need to merge them into one so both mods can work correctly in game.
We need to convert "customize_item.asm_pc" into another type of file so we can edit it with Notepad++.
Open the command prompt by typing "cmd" into Windows search box (WIN+S).
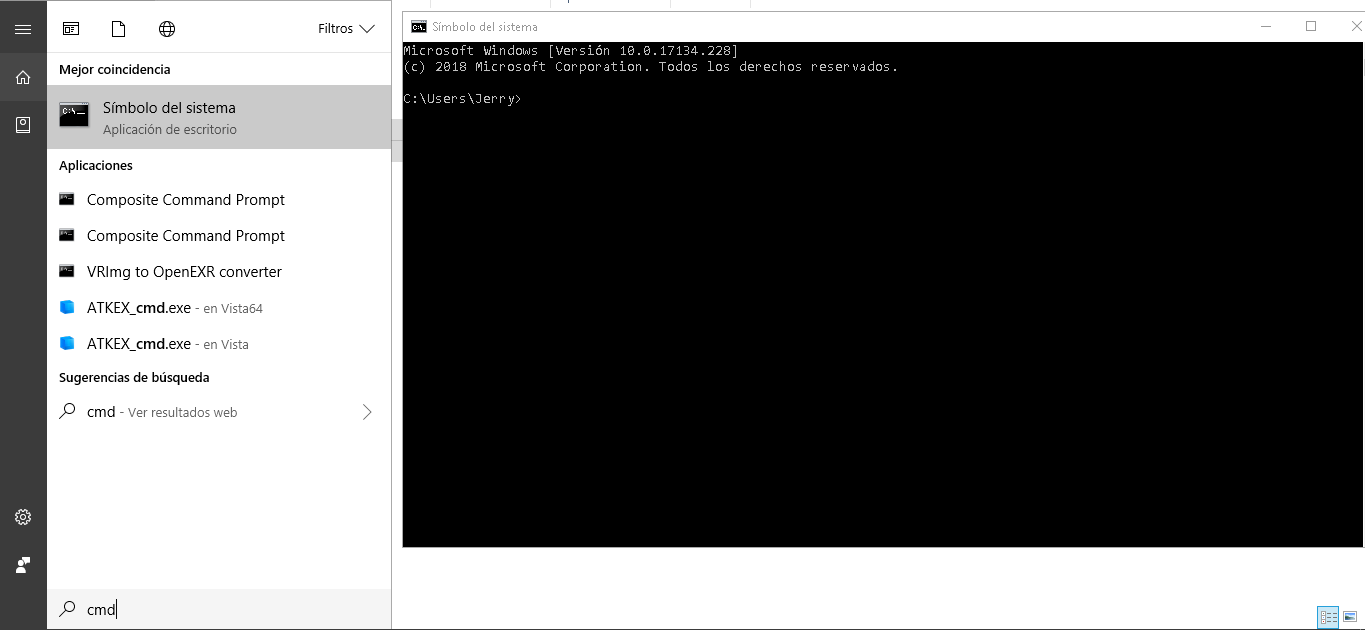
You must select your tools folder by using this command:

Then, you must run the converter tool using the next command. (you must replace "asm_pc" with the directory your file is).

You must do the same step for each mod you are willing to merge with, just specify the correct directory. (Dont close the command window yet! it will be needed again.)
If something goes wrong, the command prop will display an error message, if not then you will have a new file within your mod folder:
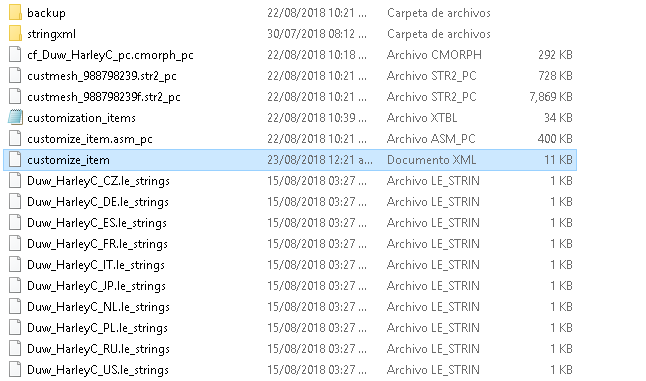
As an XML file, it can now be edited using Notepad++
STEP3: Merging files
Open both files, and copy the highlighted lines into the other file as shown in the picture. If you are merging more than two mods just repeat the process.
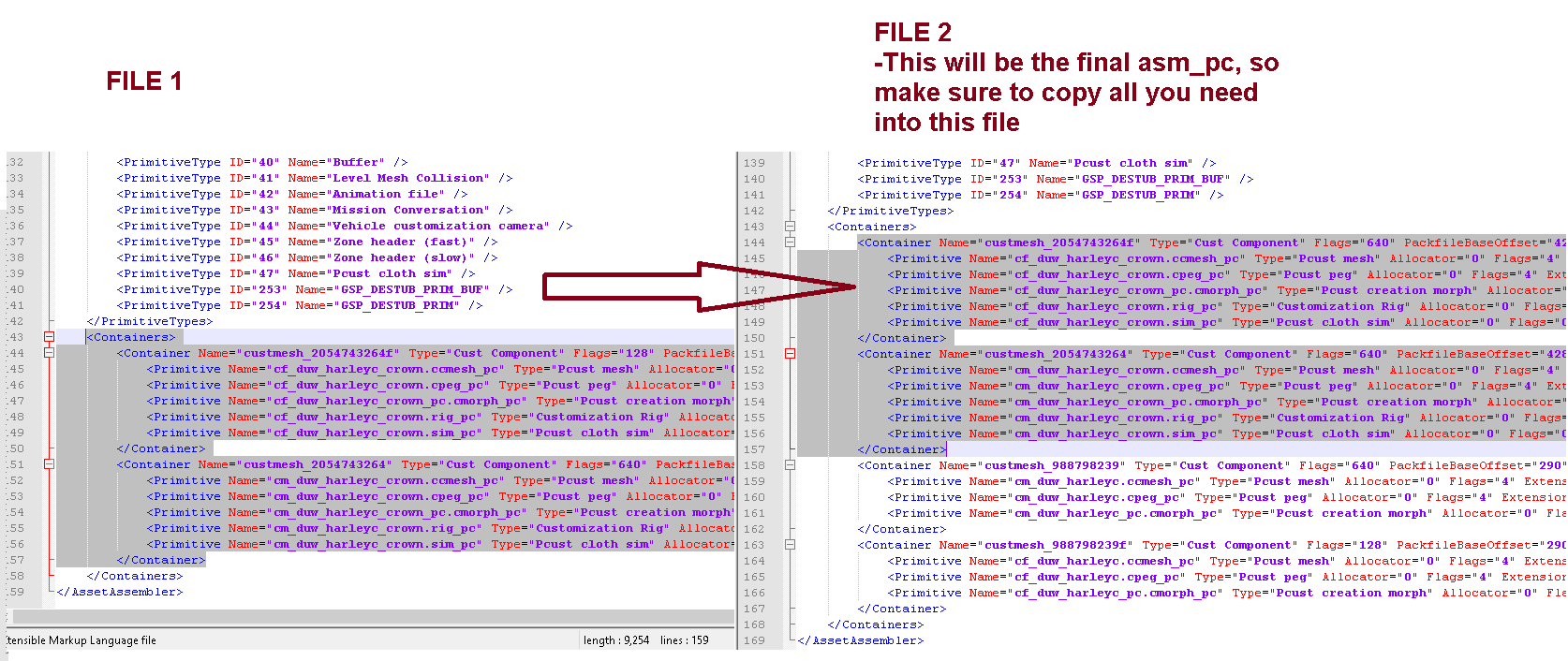
STEP4: Converting back to asm_pc
For this step, we basically repeat the step 2, but we specify the XML file instead of the ASM_pc, and we change "toxml" for "toasm"

Finally, we must update the .asm_pc file to make sure it works correctly. But first you must copy all the "custmesh.str2_pc files" from all your merged mods into the folder where the final "customize_item.asm_pc" files is, this is needed for the next command to work properly. Once you copied all the custmesh files use the next command:

We no longer need the .XML file, I suggest to kept it in case something goes wrong, if not it can be erased.
STEP5: Merging. XBTL files
This last step is easier since you can open xbtl files directly with Notepad. Now, you must copy the code within "<Customization_Item>....</Customization_Item>" from each item and paste into the other XBTL making a list of all your items code:
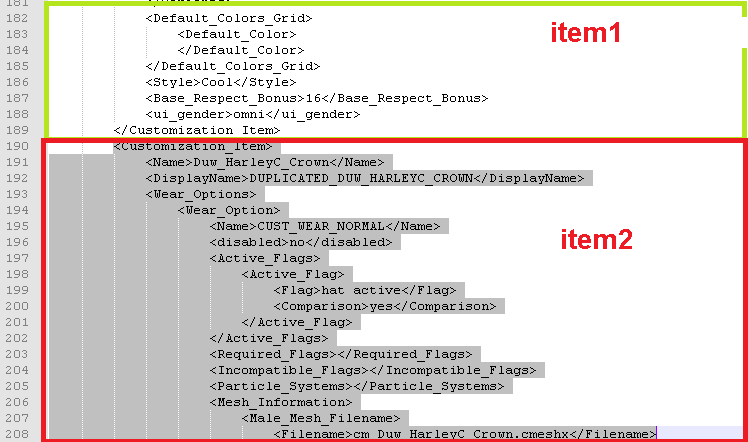
Dont forget to copy and paste the code "<Customization_Item>....</Customization_Item>" too or it
wont work. Save changes and close.
For the last step, copy all the files from each mod (custmesh, strings, morphs) into the folder where the newly merged XBTL and ASM_pc are located. (Dont copy xbtls or asm_pcs from the other items or they will replace the correct ones!).
Now test the mod, and if all your items show up in game, this means you have merged them correctly!
Thanks to flow754, bigbang and Admixon for the info provided for this tutorial.
Tools needed:
Minimaul's Saints Row IV Tools
Notepad++
Two or more mods
Lets get to the point, if you are searching for help regardind this topic, is because you have at least created one succesful mod, you are familiar with Steam Workshop and the tools needed for this task. So I will only try to explain the steps needed to merge them into one.
STEP1: Having your mods ready to upload
As the title say, you have succesfully created a new item and its ready to be uploaded. Ill recommend testing every single mod on its own before trying to merge two or more, this will make easier to recognize whats wrong if you messed up during the merging process. Ill be using two of my mods for this tutorial, but first lets explain something very quickly:
This is how a mod folder should look like. Every file is "linked" to its own mod and they are needed for it to work correctly. As you can see, the highlighted files are present in each folder, and they have the exact same name, so if I try to upload them as a bundle, those files will be replaced by the ones from the other item, thats why we need to merge them into one so both mods can work correctly in game.
- customization_items.xtbl: This file works as the "code" for the new item. It can be edited using Notepad++
- customize_item.asm_pc: It specifies the game wich files to load.
We need to convert "customize_item.asm_pc" into another type of file so we can edit it with Notepad++.
Open the command prompt by typing "cmd" into Windows search box (WIN+S).
You must select your tools folder by using this command:
Code:
cd “C:\YourPathTo\MinimaulsToolsFolder\”Then, you must run the converter tool using the next command. (you must replace "asm_pc" with the directory your file is).
Code:
\ThomasJepp.SaintsRow.Stream2 "YourPath to asm_pc file" toxmlYou must do the same step for each mod you are willing to merge with, just specify the correct directory. (Dont close the command window yet! it will be needed again.)
If something goes wrong, the command prop will display an error message, if not then you will have a new file within your mod folder:
As an XML file, it can now be edited using Notepad++
STEP3: Merging files
Open both files, and copy the highlighted lines into the other file as shown in the picture. If you are merging more than two mods just repeat the process.
STEP4: Converting back to asm_pc
For this step, we basically repeat the step 2, but we specify the XML file instead of the ASM_pc, and we change "toxml" for "toasm"
Code:
\ThomasJepp.SaintsRow.Stream2 "YourPath to xml file" toasmFinally, we must update the .asm_pc file to make sure it works correctly. But first you must copy all the "custmesh.str2_pc files" from all your merged mods into the folder where the final "customize_item.asm_pc" files is, this is needed for the next command to work properly. Once you copied all the custmesh files use the next command:
Code:
\ThomasJepp.SaintsRow.Stream2 "YourPath to asm_pc file" updateWe no longer need the .XML file, I suggest to kept it in case something goes wrong, if not it can be erased.
STEP5: Merging. XBTL files
This last step is easier since you can open xbtl files directly with Notepad. Now, you must copy the code within "<Customization_Item>....</Customization_Item>" from each item and paste into the other XBTL making a list of all your items code:
Dont forget to copy and paste the code "<Customization_Item>....</Customization_Item>" too or it
wont work. Save changes and close.
For the last step, copy all the files from each mod (custmesh, strings, morphs) into the folder where the newly merged XBTL and ASM_pc are located. (Dont copy xbtls or asm_pcs from the other items or they will replace the correct ones!).
Now test the mod, and if all your items show up in game, this means you have merged them correctly!
Thanks to flow754, bigbang and Admixon for the info provided for this tutorial.
